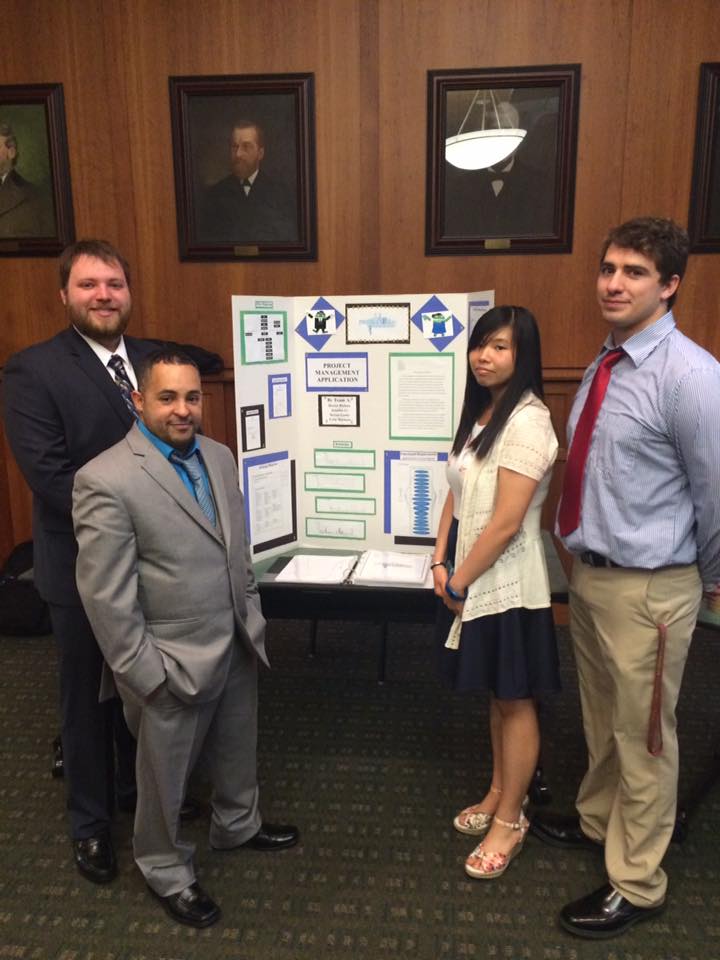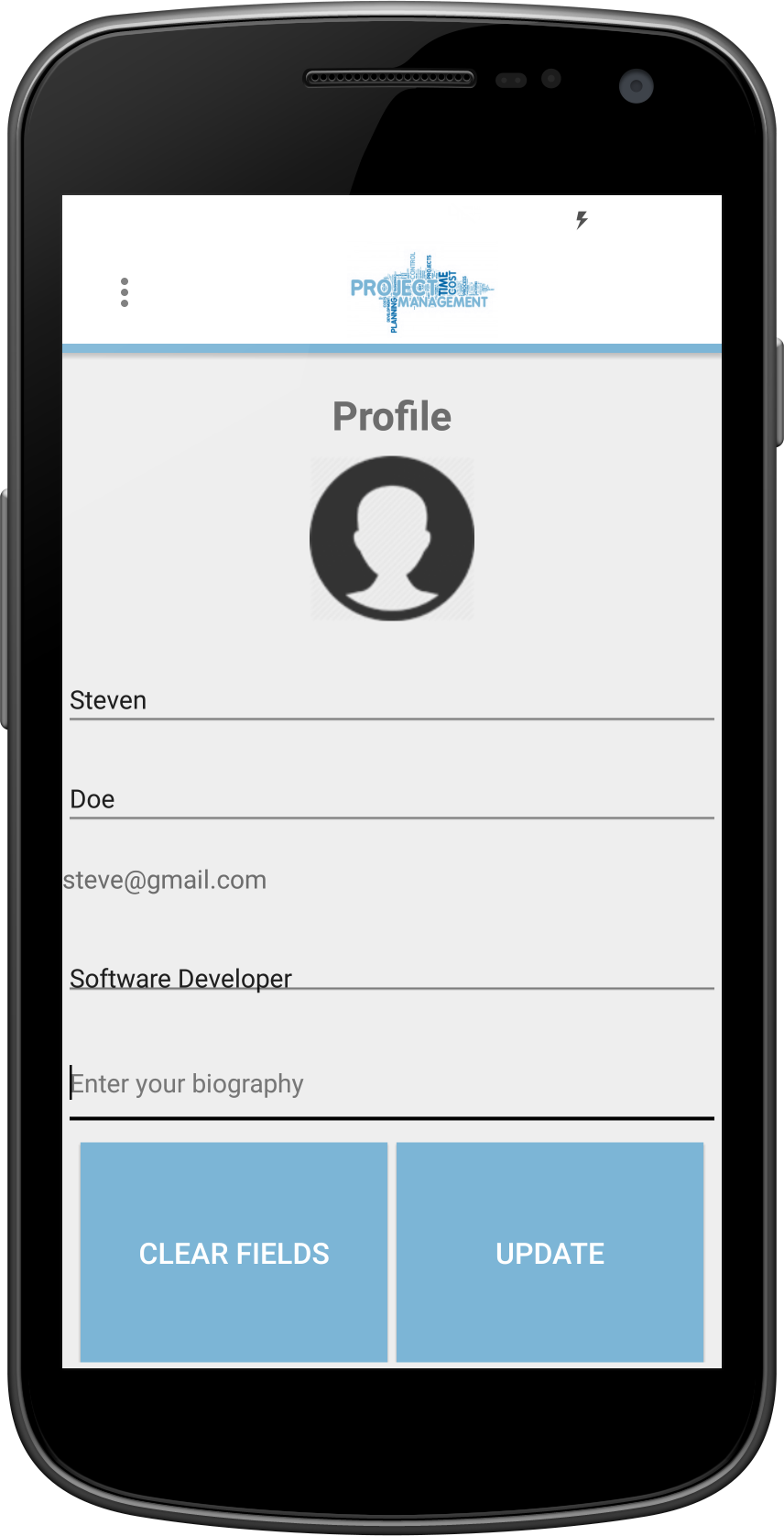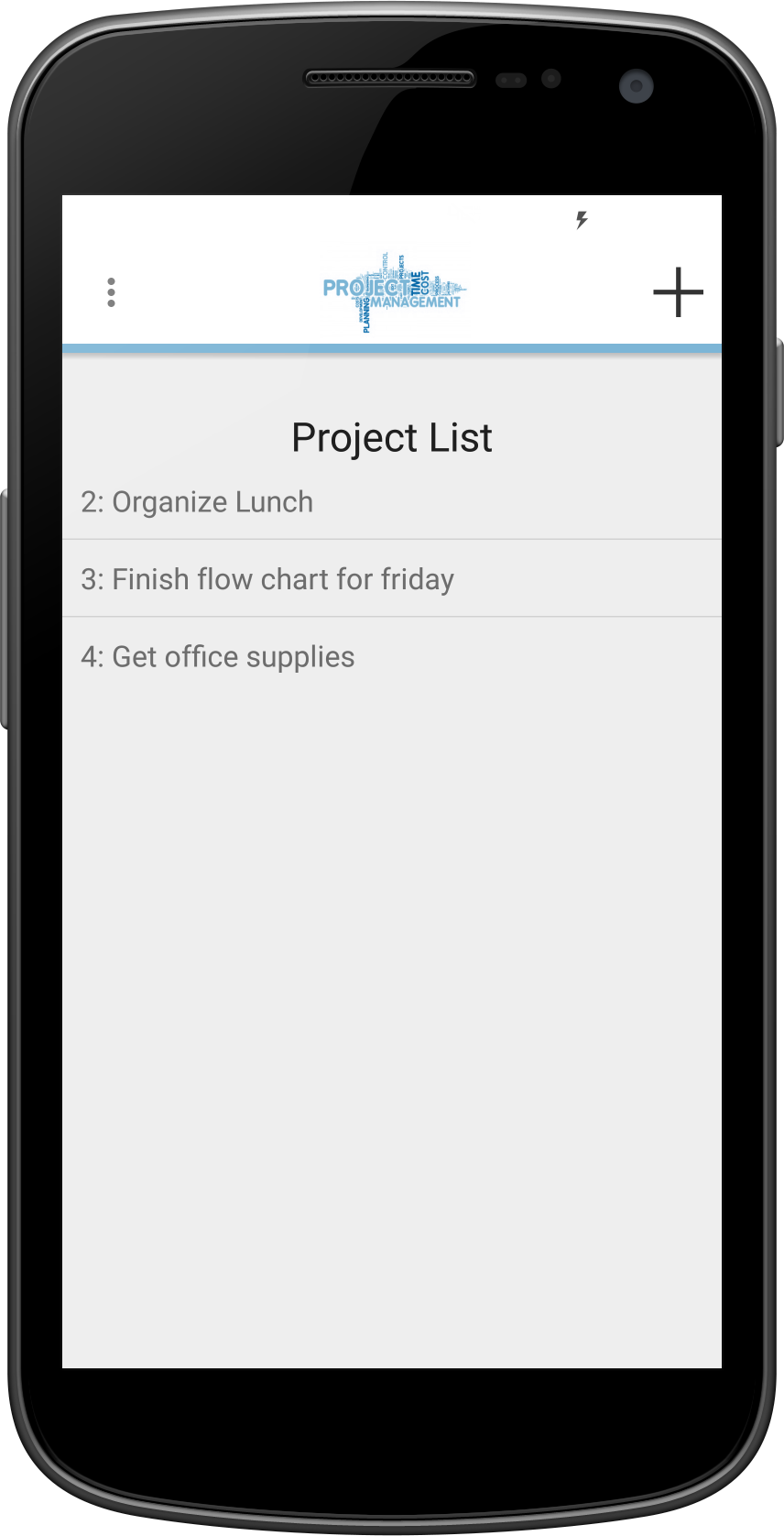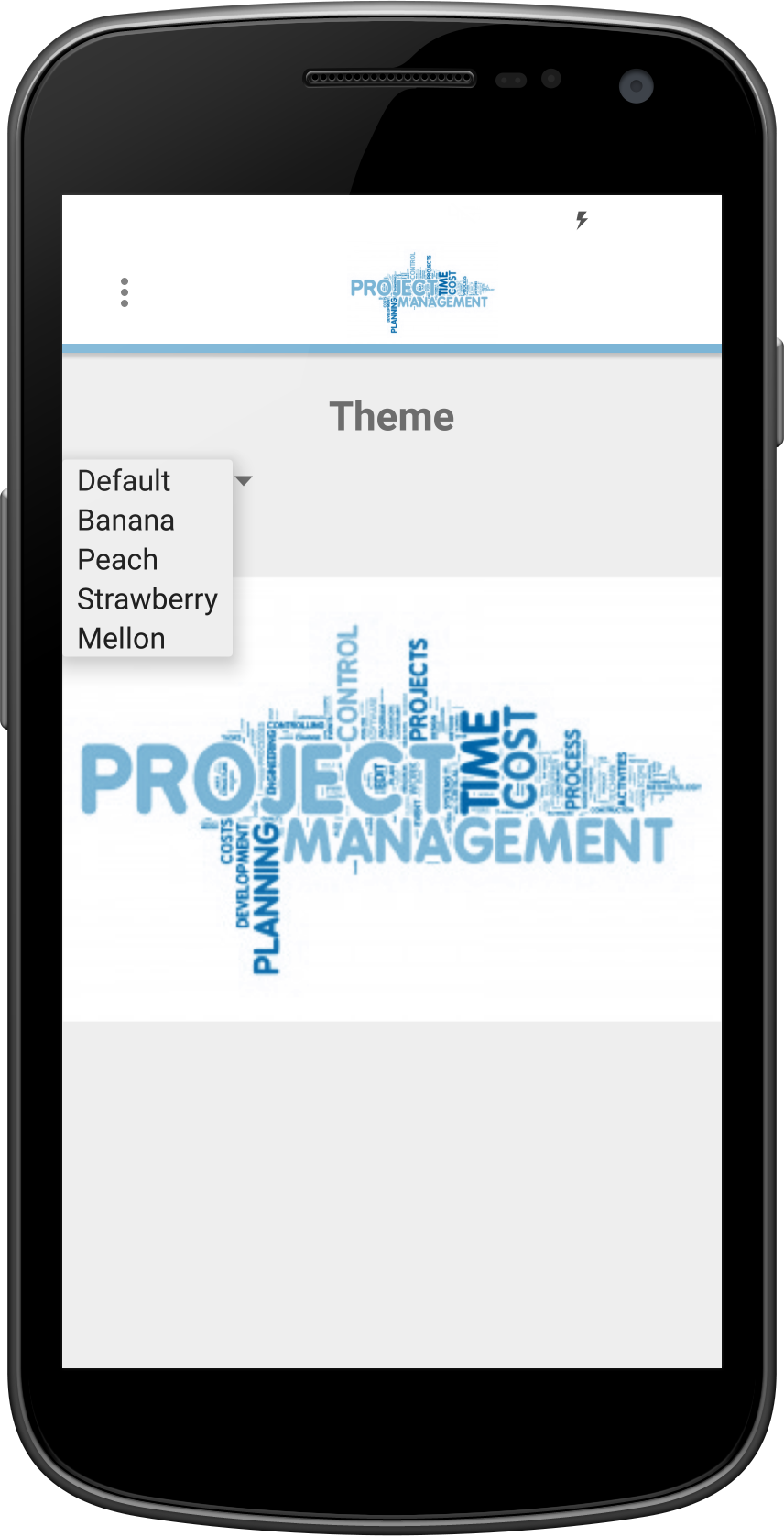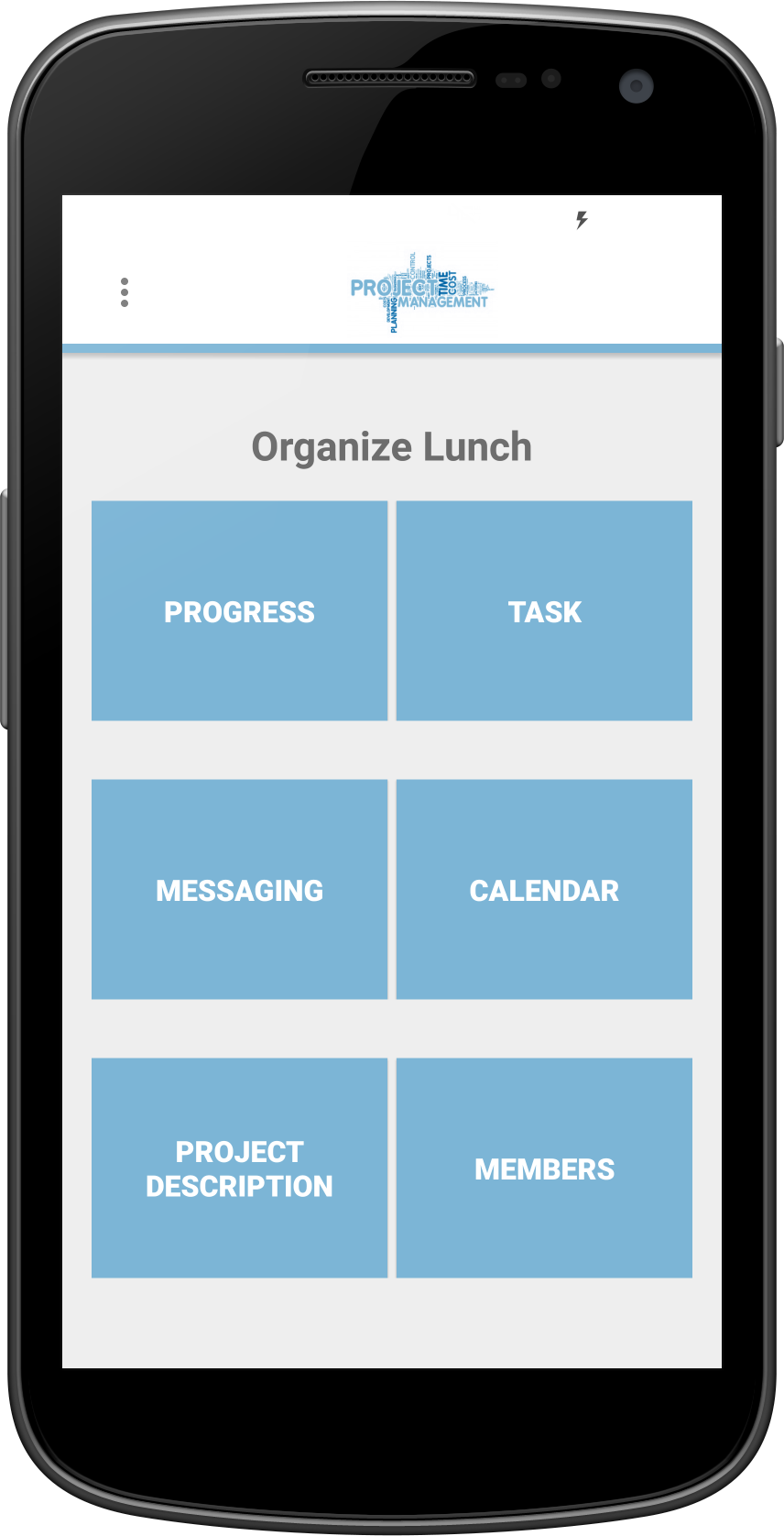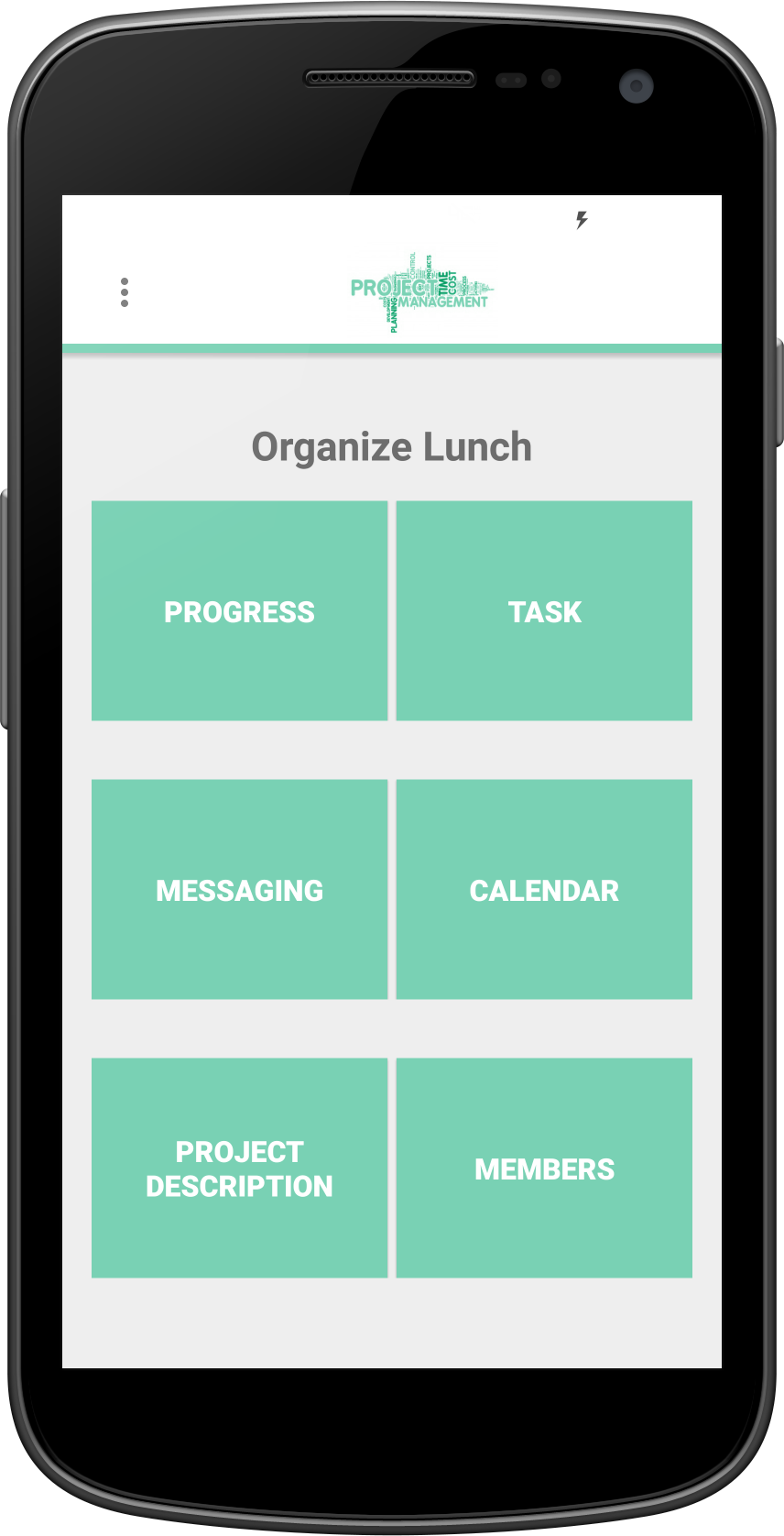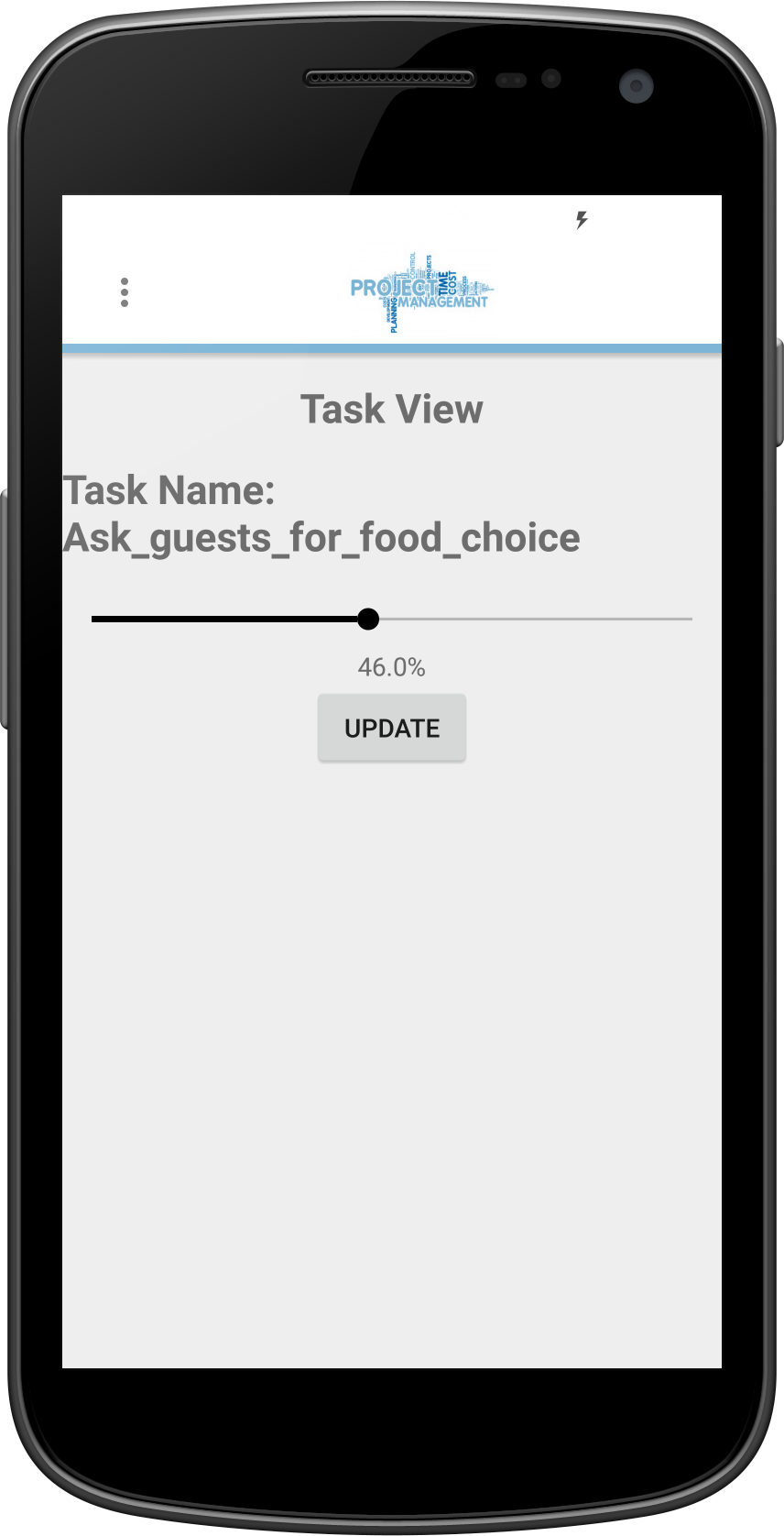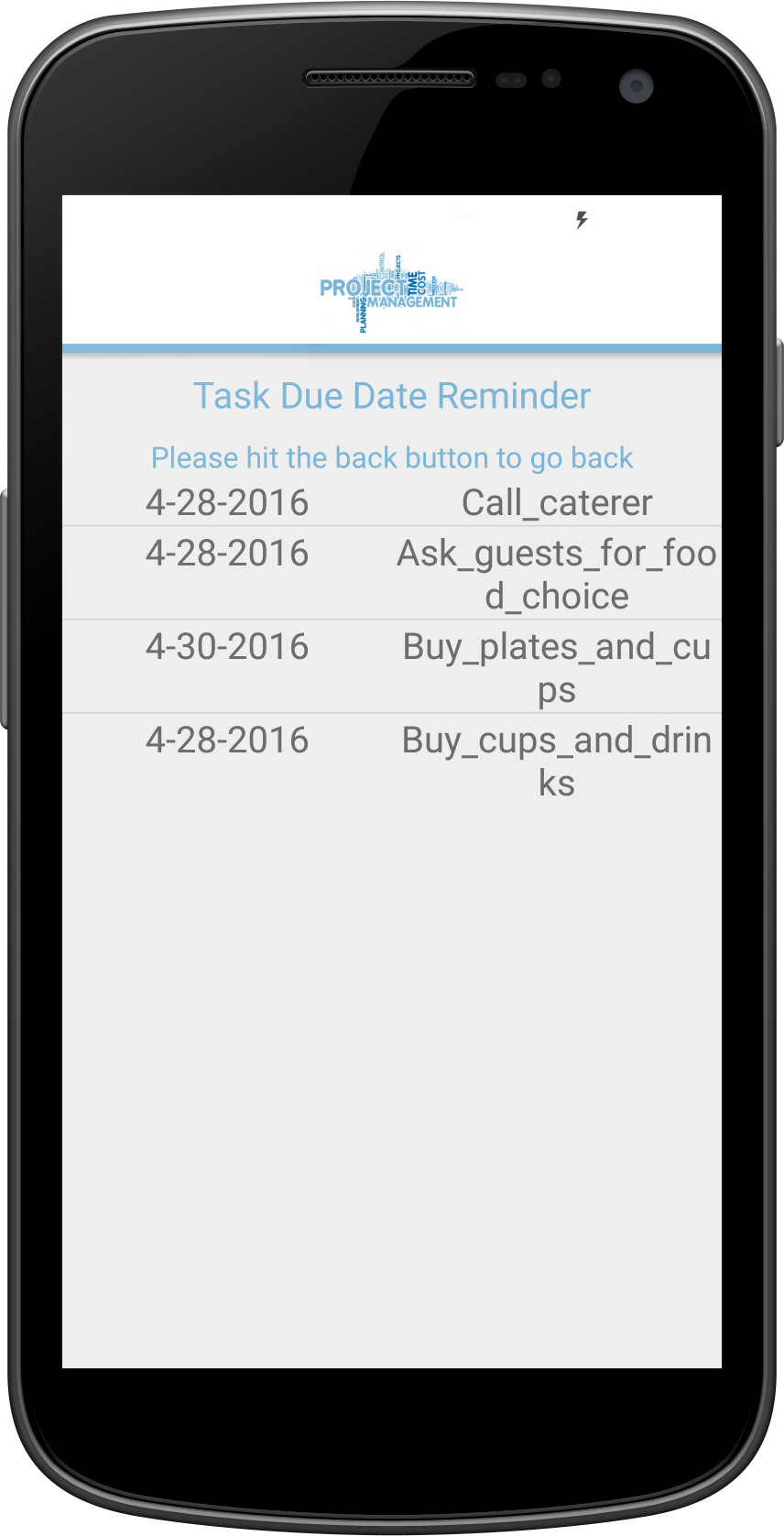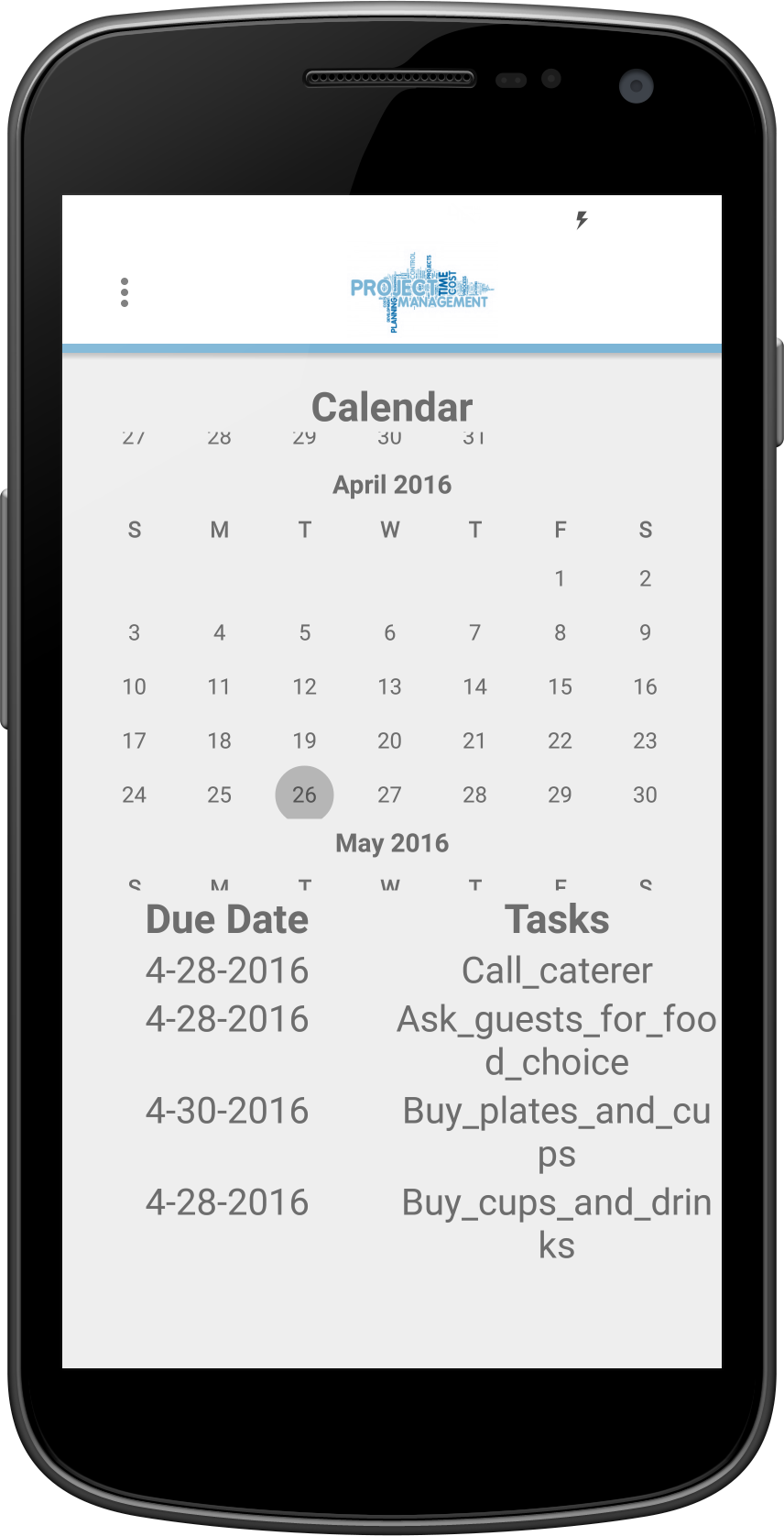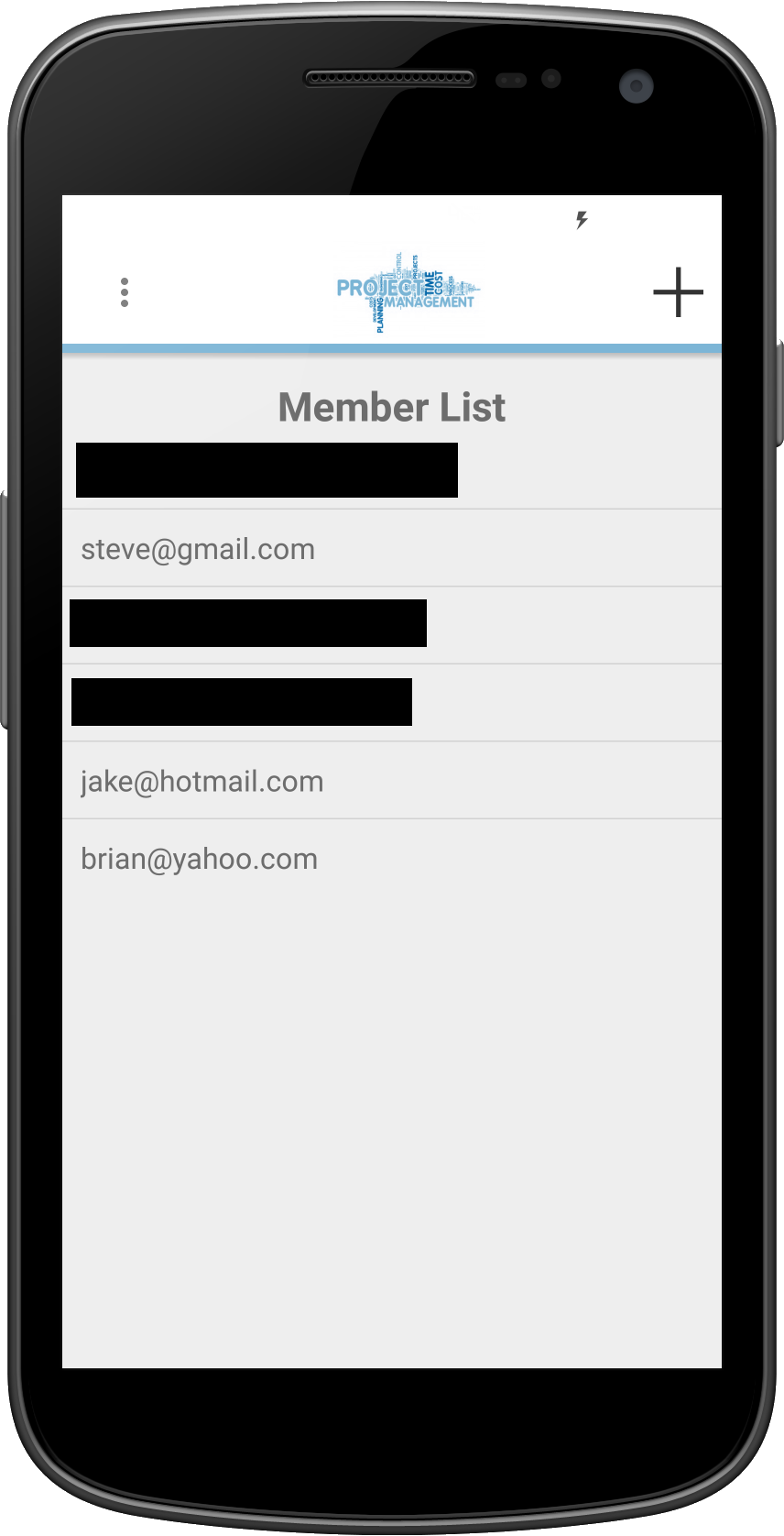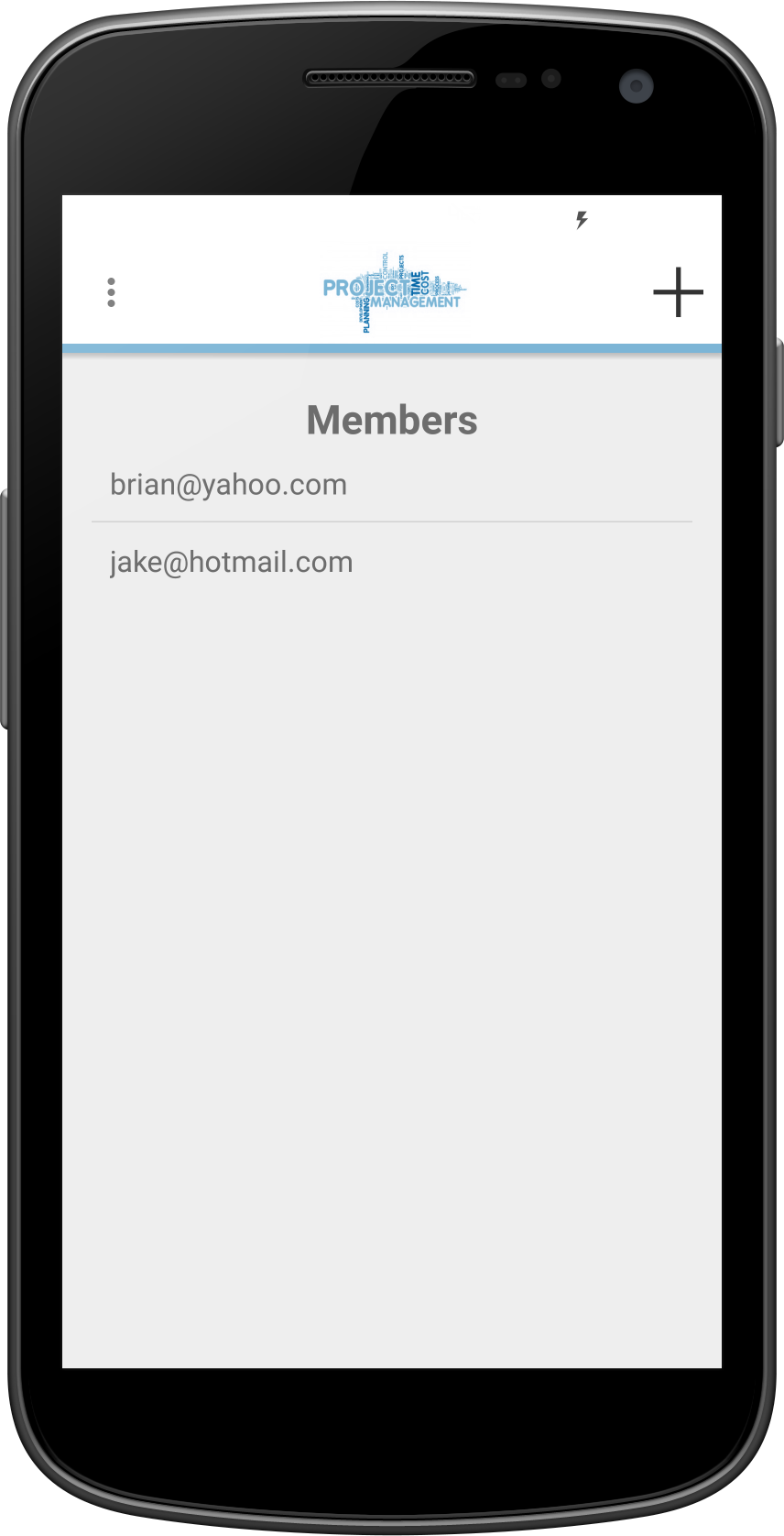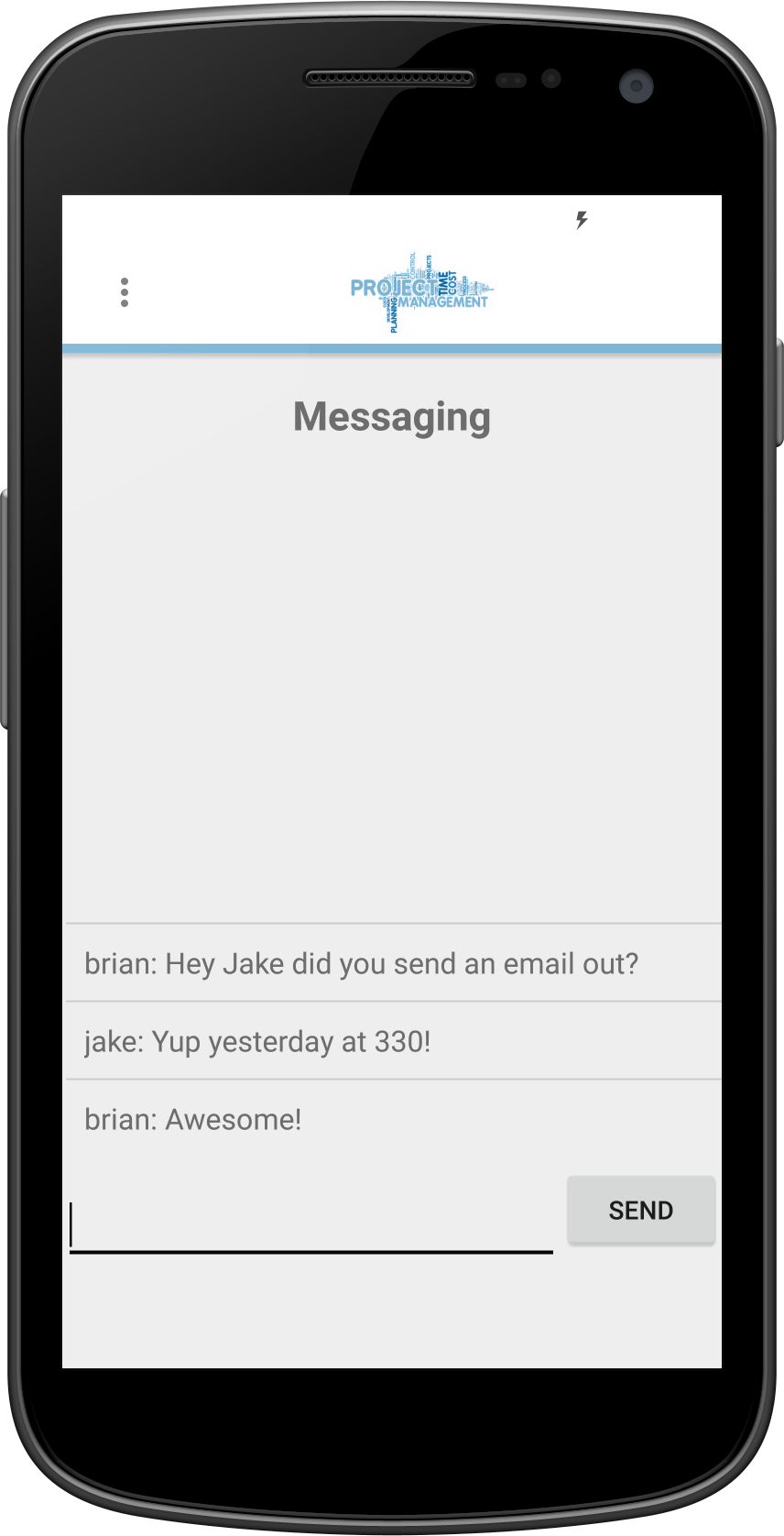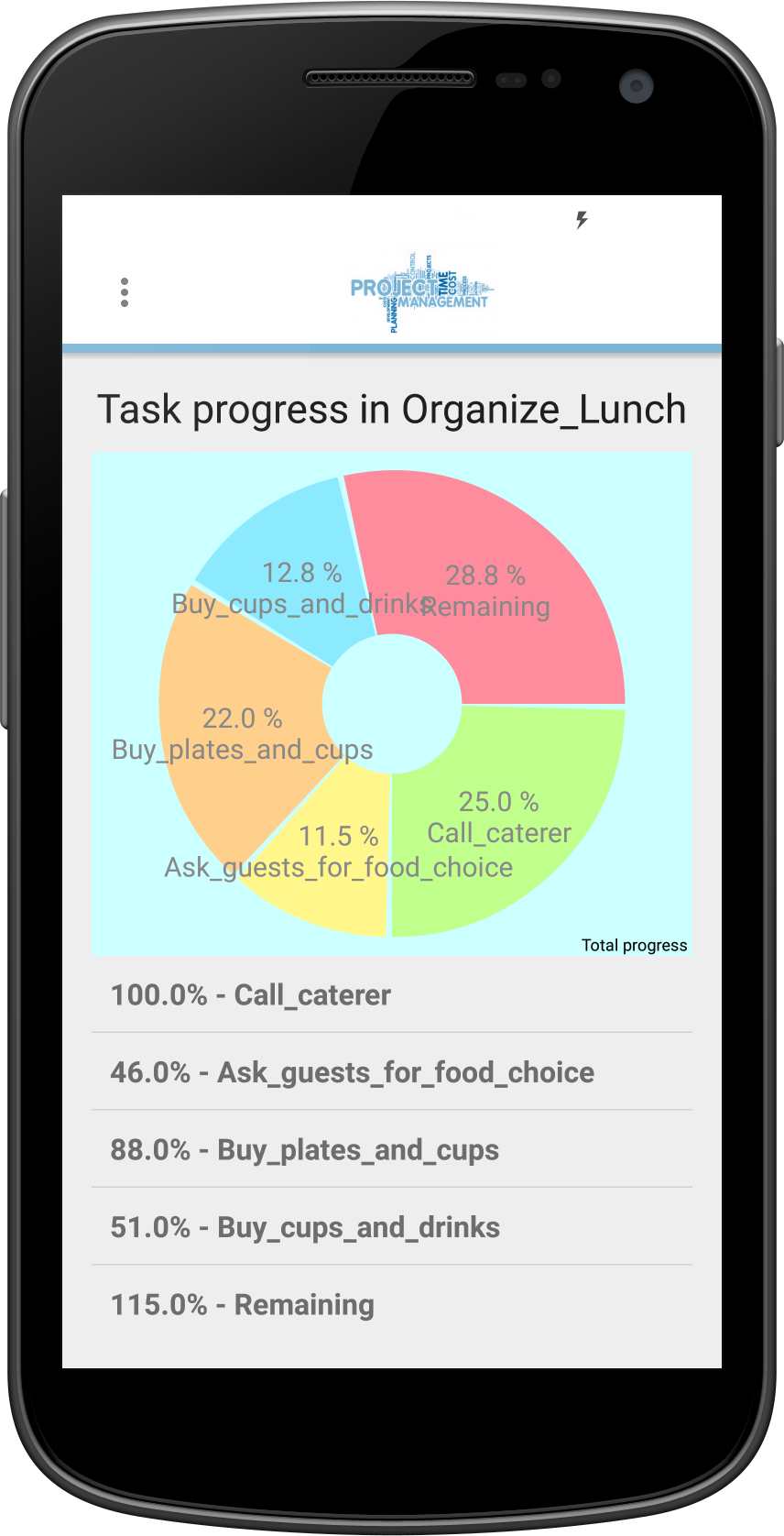Project Management App Visual Guide
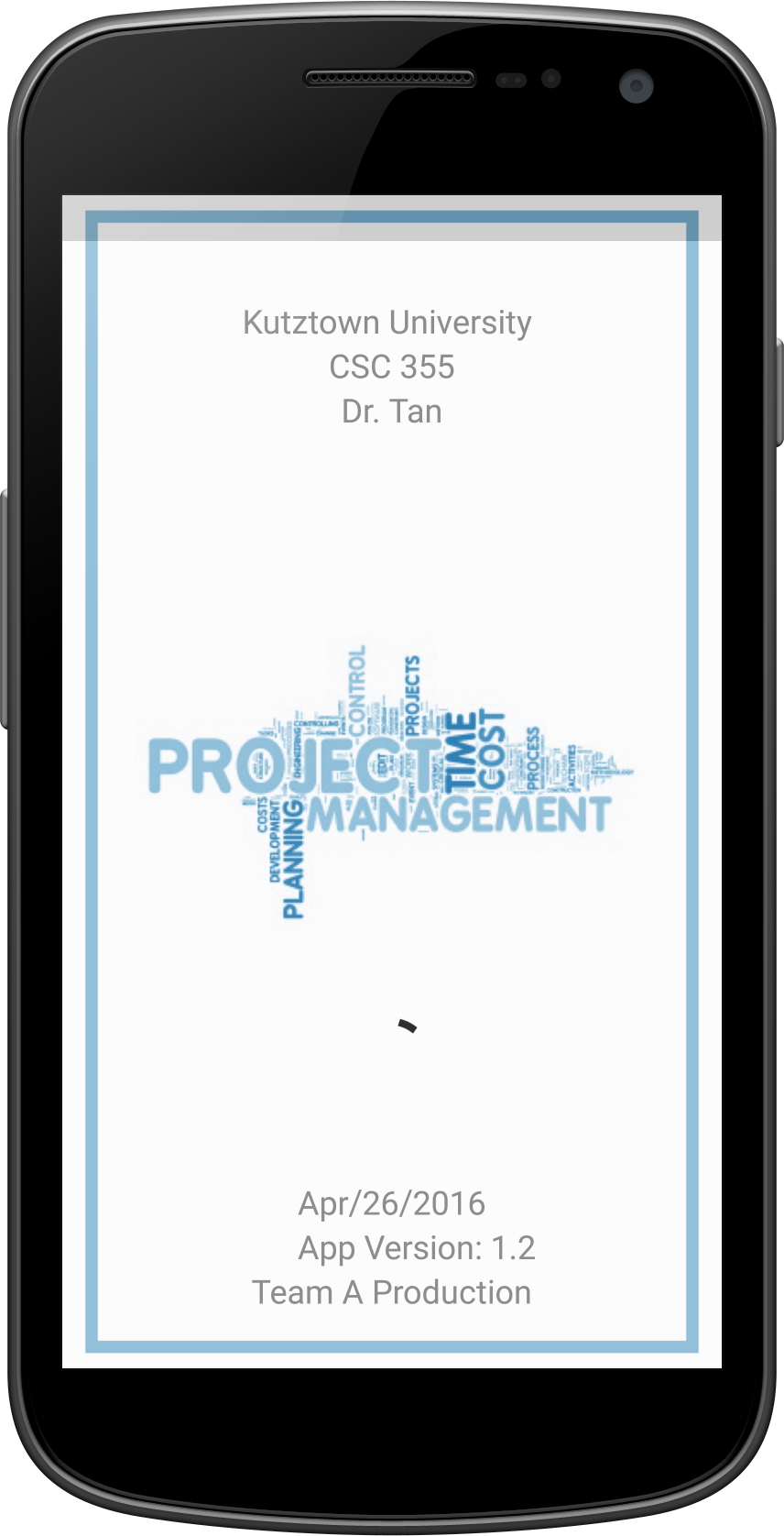
Splash Screen
The first screen seen when opening the application, this screen displays some information for the user as it checks if the server is running.
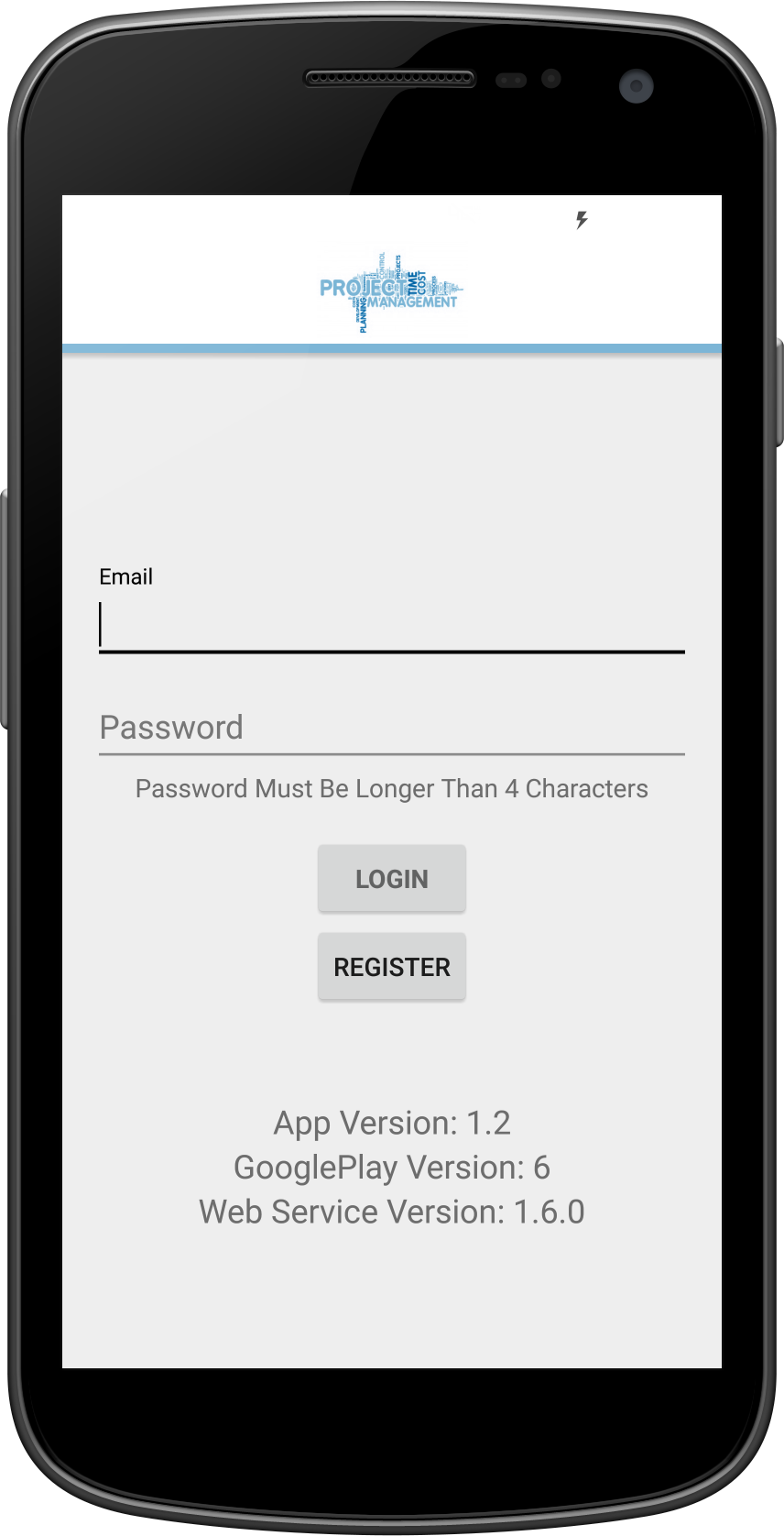
Login Screen
The first interaction with the application, the user can either register for a new account, or login with an existing account. Logging in will bring the user to their project screen.
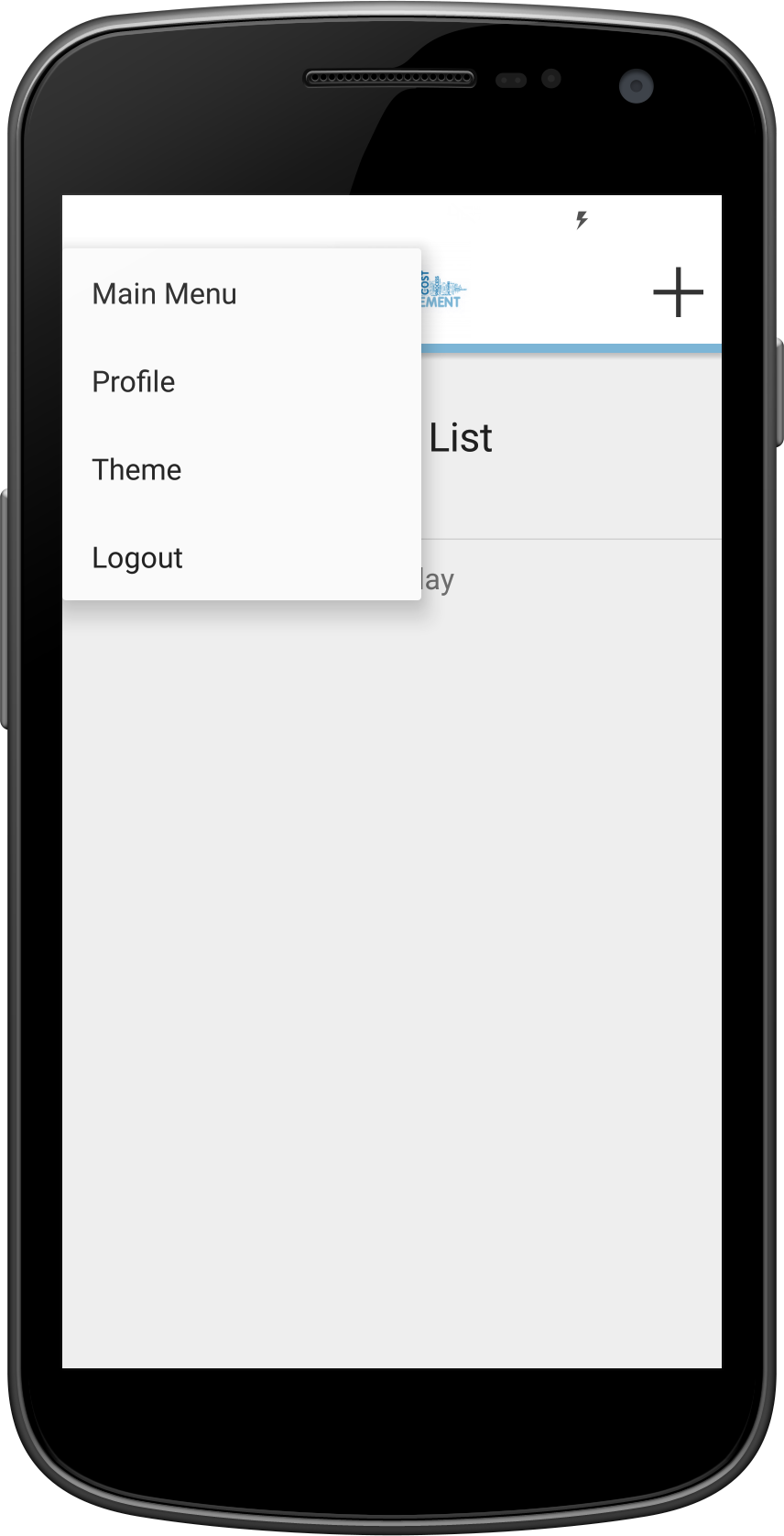
Settings Menu
The settings menu is accessible from nearly every activity. It contains a shortcut to the main menu, a direct link to the profile screen, a link to the theme options, and the ability to logout from anywhere in the application.
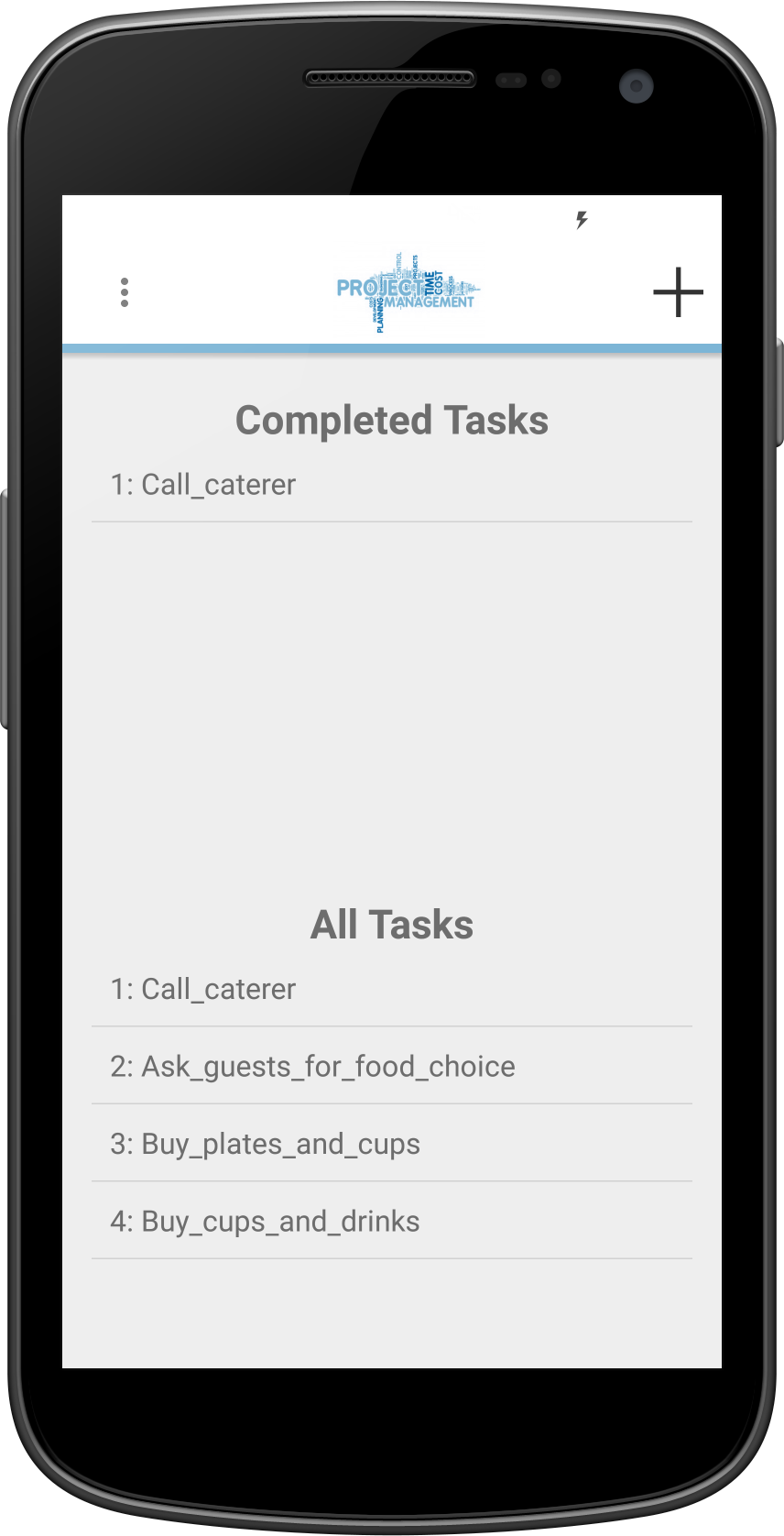
List of Tasks
This activity contains all of the tasks within a specific project. There is a special list that contains only completed tasks for quick review by project leaders. A leader can select the plus to create a new task.
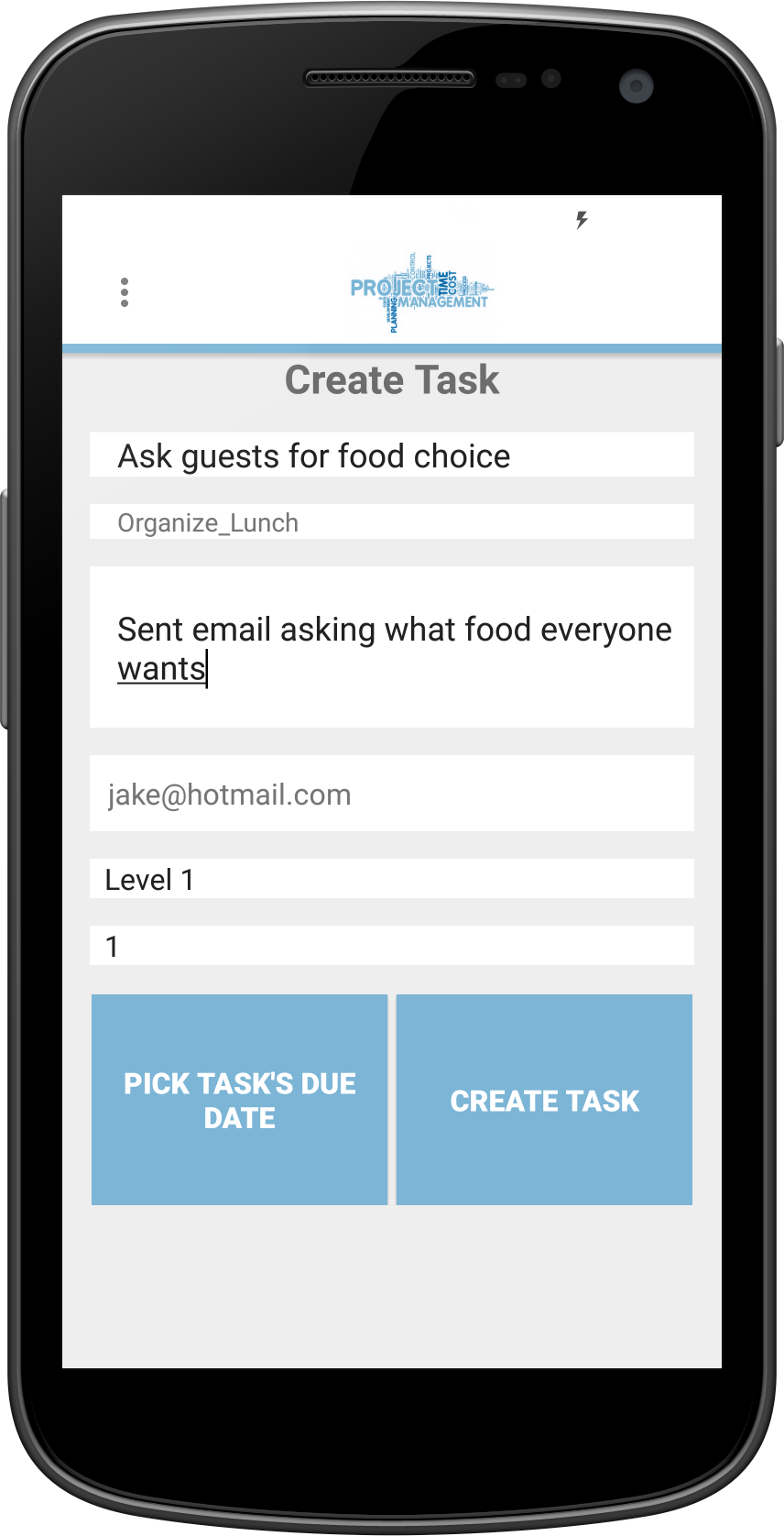
Creating Task
Creating a task is easy and intuitive. A user just has to fill out all of the fields and select create tasks to add a task to the project.
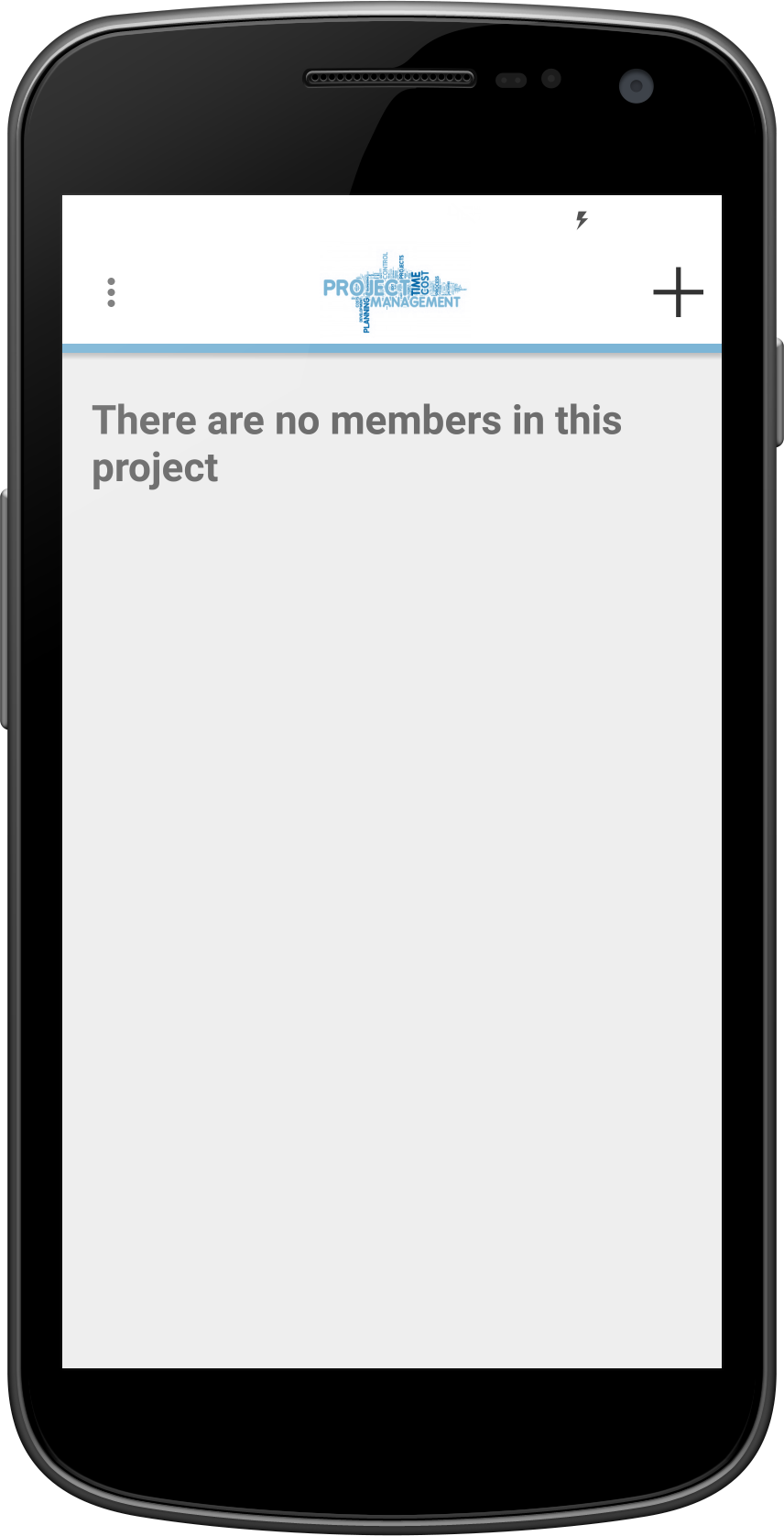
Empty Member List
New projects will contain no members, adding members is easy and is accessible by selecting the plus in the top right corner.

Individual Member Progress
This screen shows a visual representation of the current completion and progress status of all tasks assigned to a specific member in the project.
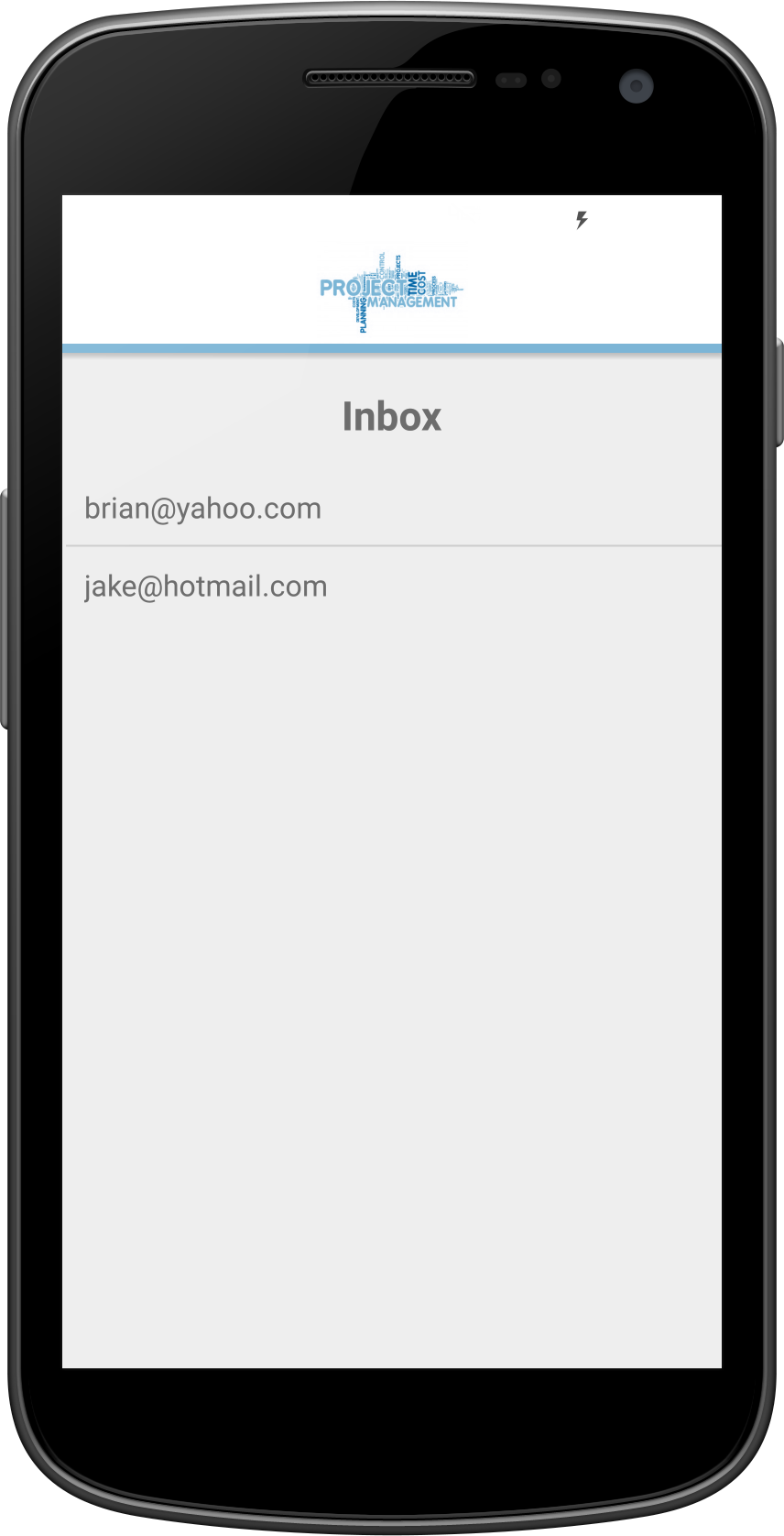
Message Inbox
Accessed from the Messaging button on the main screen, users can view their inbox and communicate with other project members.